화면캡쳐 프로그램 추천 알캡쳐 다운로드 및 사용방법
- 생활정보
- 2025. 1. 17. 12:41
화면캡쳐 프로그램 추천 드립니다.
저는 이제까지 윈도우 컴퓨터에서는 윈도우 자체 프로그램으로 썼습니다.
윈도우 화면캡쳐 단축키는 Win + Shift + S 입니다.
그런데 정말 기능이 단순해서 간혹 빨간 사각형을 그린다고 하면 그림판으로 이동해서 해야하는 불편함이 있었어요.
그런데 블로그 잘하시는 분의 영상을 보니 화면캡쳐 프로그램으로 알캡쳐를 쓰시더라구요.
분명히 광고나 잦은 업데이트로 귀찮긴 한데, 블로그 작성시에는 필요한 기능이라 쓰기로 결정했어요.
그래서 알캡쳐 다운로드를 알려드릴게요.
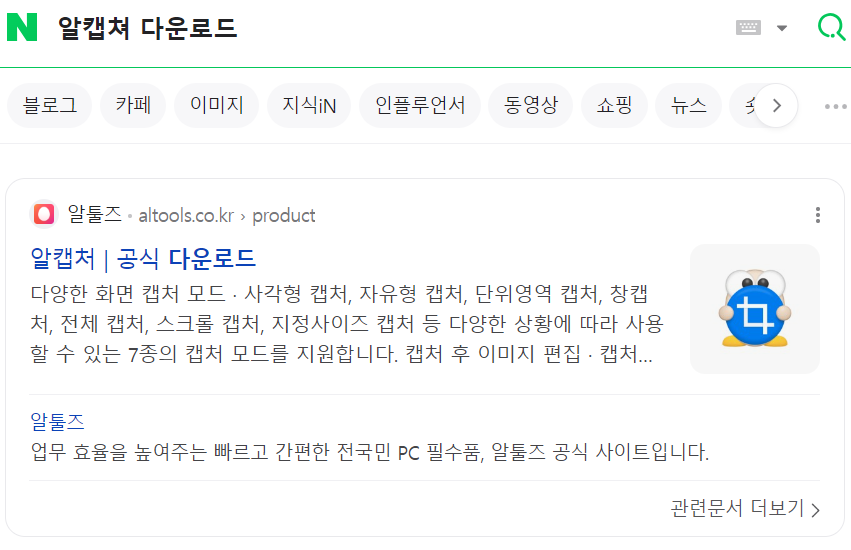
우선 알캡쳐 다운로드 경로는 다음과 같습니다.
https://altools.co.kr/product/ALCAPTURE
알캡처 | 공식 다운로드
다양한 캡처는 기본, 간단한 편집까지 한 번에! 쉽고 빠른 화면 캡처 프로그램, 알캡처
altools.co.kr
알캡쳐 공식 홈페이지니 걱정마시고 다운로드 받으시면 됩니다.
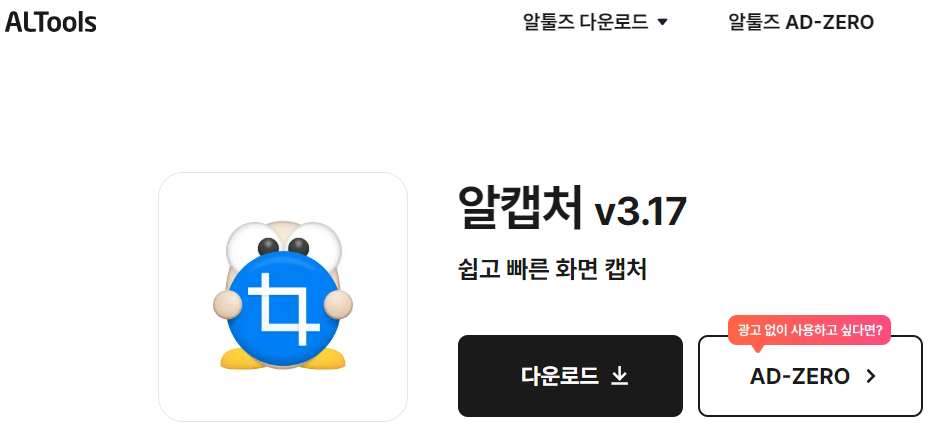
지금 이 글을 작성하면서도 화면캡쳐는 윈도우 자체 캡쳐 프로그램을 쓰고 있습니다. 단순히 캡쳐만 하면 편한데, 다운로드에 빨간 색 테두리를 넣으려면 그림판을 켜서 또 저장하는 번거로운 과정을 거쳐야 해요. 그래서 다운받기로 합니다.
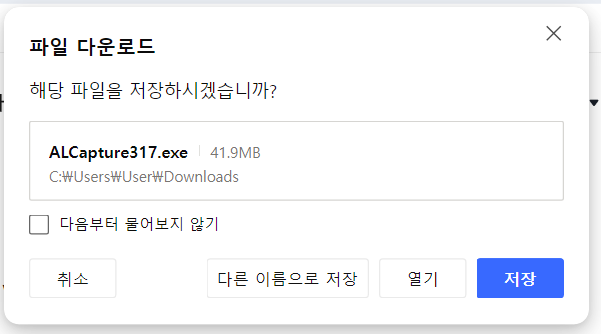
알캡쳐를 받으려면 요렇게 팝업이 뜹니다. '저장'을 눌러주세요.
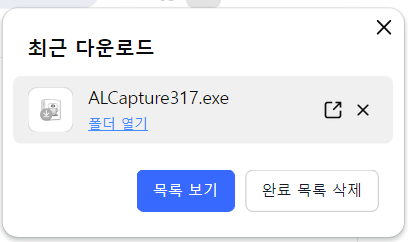
완료가 되었습니다. 이제 실행을 시켜봅니다.
'동의'가 나오면 무조건 '동의'를 클릭하세요.
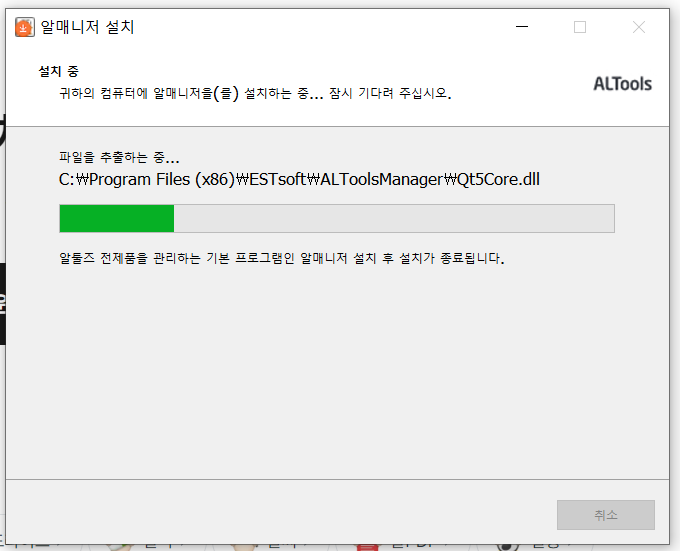
모두 설치되고 나면, 아래와 같은 화면이 뜹니다.

여기서 체크박스를 둘다 해제하세요.
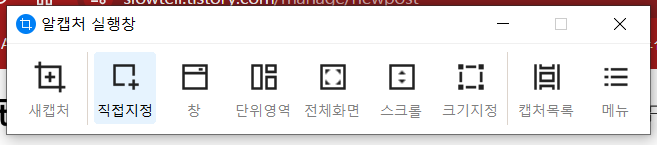
알캡쳐가 다 설치되고, 실행하면 이런 창이 뜹니다.
가장 먼저 설정해야될 것을 알려드릴게요.
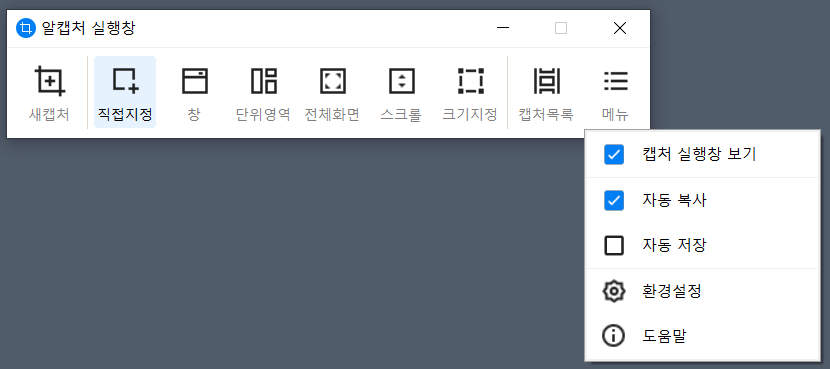
그리고 '메뉴'에 들어가서 '환경설정'으로 들어갑니다.
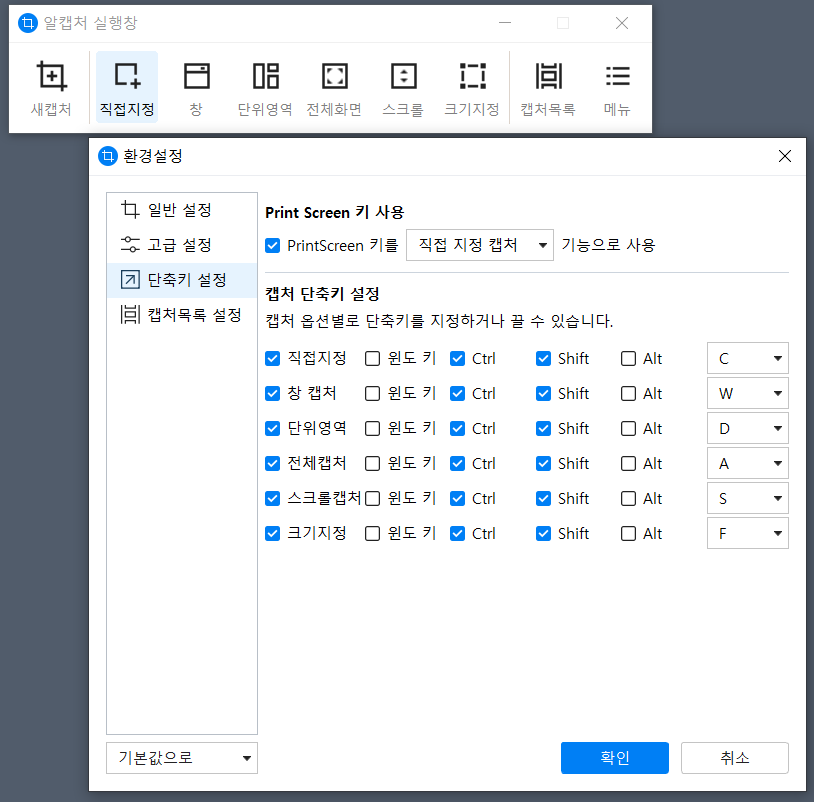
'단축키 설정' 메뉴로 가서 편한 단축키를 설정합니다.
블로그 글을 작성할 때는 직접지정을 많이 쓰니까 이걸 가장 편하고 기억하기 쉬운 걸로 해두세요.
저는 기본으로 두고 하겠습니다.
'직접지정'으로 캡쳐를 해보면
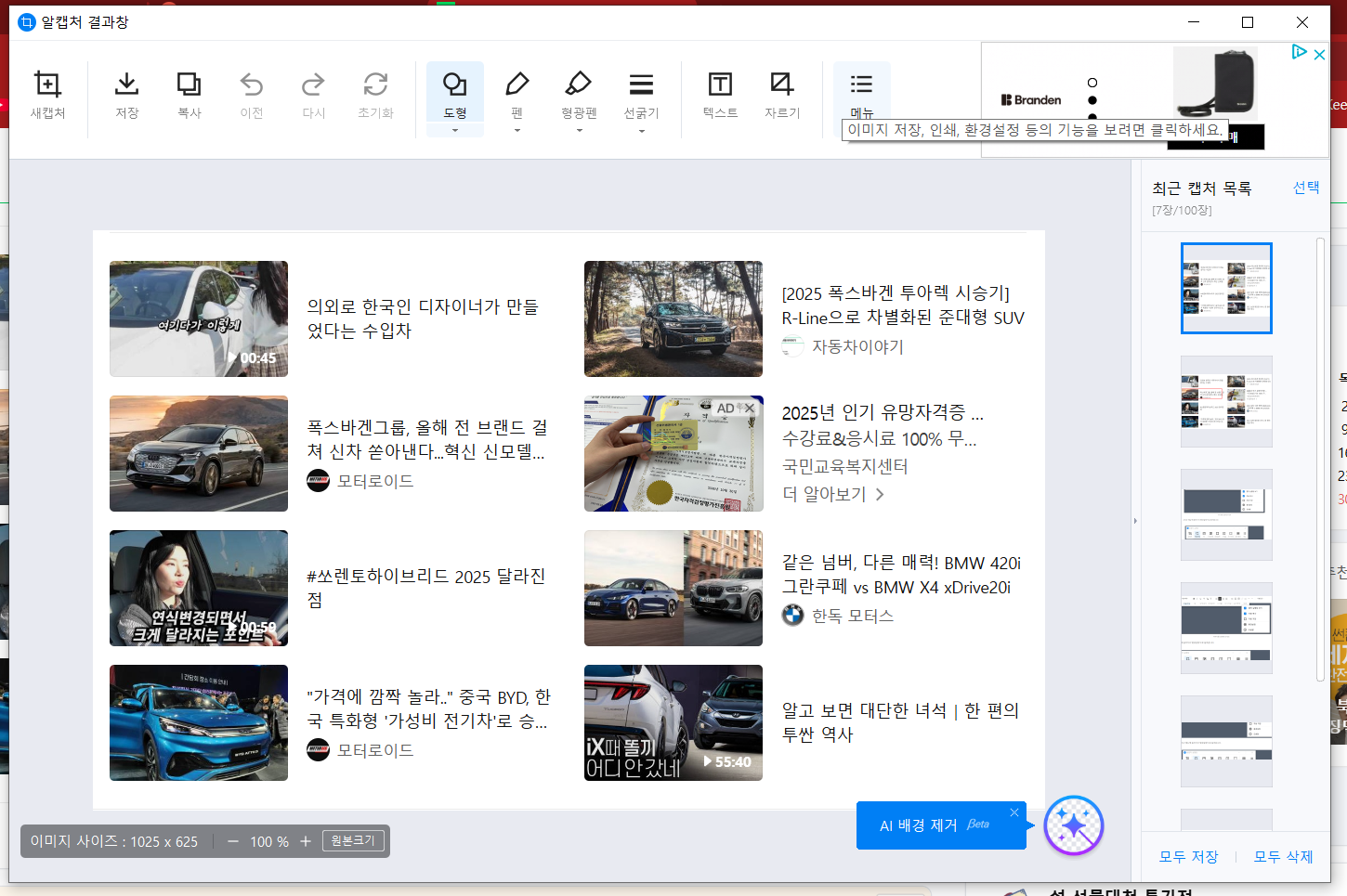
이렇게 캡쳐결과창이 뜹니다. 도형을 이 위에 그리고 싶으면 상단에 '도형' 메뉴를 클릭하세요.
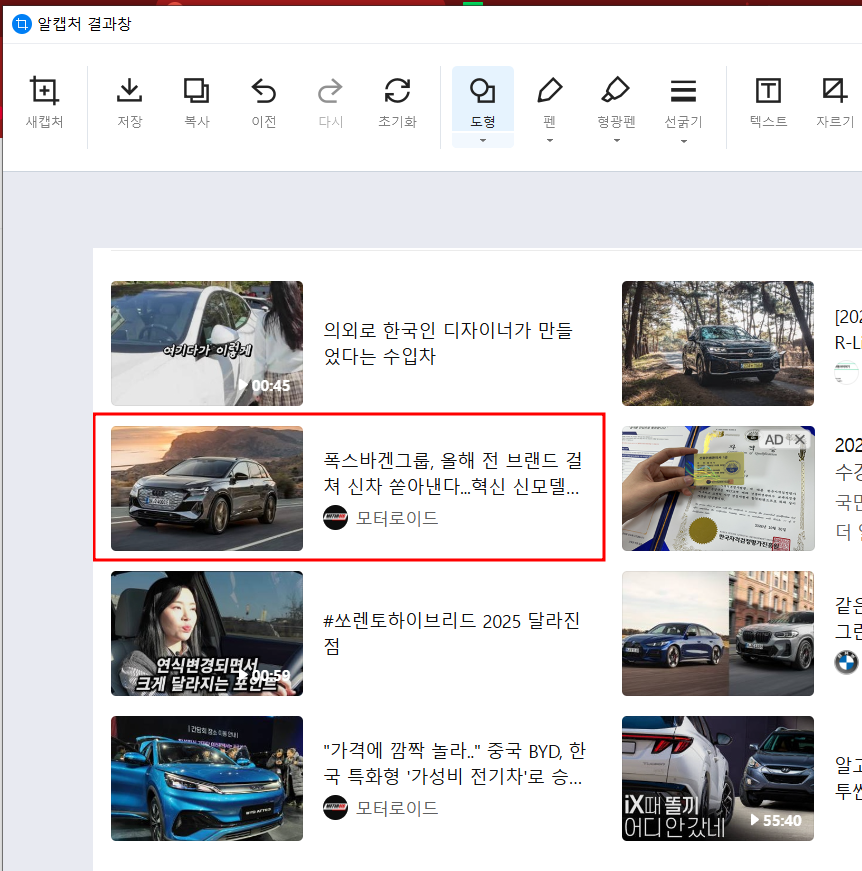
그리고 범위를 정하면 제가 원하던 빨간 네모박스를 바로 그릴 수 있습니다.
그리고 '복사'버튼을 누르면 빨간 네모박스가 포함된 채로 클립보드에 저장되니 그냥 붙여넣기(Ctrl + V)만 해도 블로그 글을 쓸 때, 바로 사용하실 수 있어요.
이렇게 오늘은 윈도우 화면캡쳐 프로그램으로 알캡쳐를 추천드렸습니다. 편하게 사용하시면서 블로그도 다들 편하게 하세요. 감사합니다.
'생활정보' 카테고리의 다른 글
| ChatGPT Bad gateway The web server reported a bad gateway error. 오류 에러 해결책 (0) | 2025.01.24 |
|---|---|
| 바이오닉 리딩(Bionic Reading)이란 무엇인가? (6) | 2025.01.18 |
| 겨울철 건강관리 팁! (0) | 2024.11.26 |
| 유튜브 스크린샷, 동영상 화면 캡쳐하는 방법 알려드림 (0) | 2021.02.07 |
| 티스토리 단축키로 시간단축 (0) | 2021.02.05 |
이 글을 공유하기









